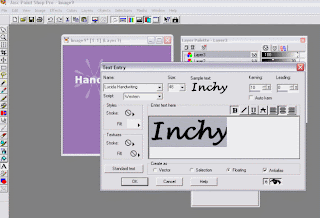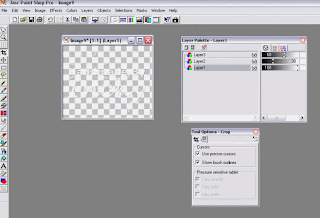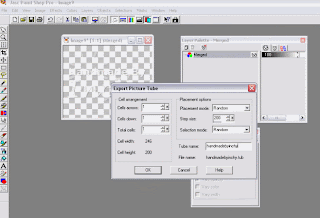Hopefully you'll be able to follow this tut and will be adding watermarks to your photos easily afterwards.
I am using PSP 7 for this tut, although other PSP versions will do this too.
1. Open up a new image with a transparent background, mine measures 300 x 300 pixels.
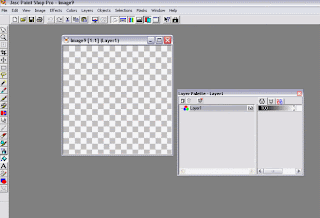
2. use the bucket fill tool to add a base colour (any darkish colour will do, this is purely to be able to see the actual watermark whilst working on your design)
or skip the above and open a new image with a darkish background (I always use a transparent image to start with so have transparent as default)
3. Add a new raster layer (Layers > New Raster Layer)
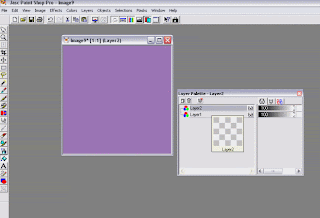
4. On Layer 2 (click on layer 2 on the layer palette to select) ... click the paint brush tool and select a background design from the list, I chose this skinny flower design and added 2 flowers
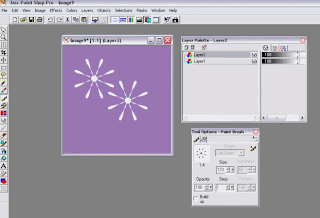
5. Add a drop shadow
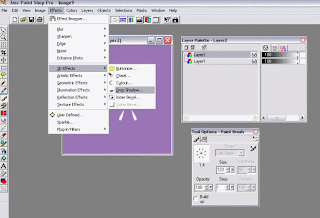

6. Make the opacity less by sliding down the slider in the layer palette on layer 2 only, I took mine down to 30%
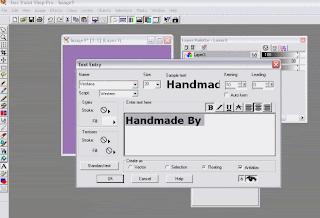
and on the same layer (layer 3) I added the word 'Inchy', but in a different font and bigger...
9. Take the opacity of layer 3 down to 60%
10. Crop around your watermark so that there isn't loads of space around it
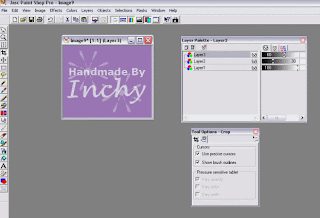
11. Now we'll get rid of the background colour, click on Layer 1 in the layer palette and then hit the delete button on your keyboard, the background should now have gone and you will have a transparent background again
13. Make your watermark into a picture tube... (File > Export > Picture Tube)
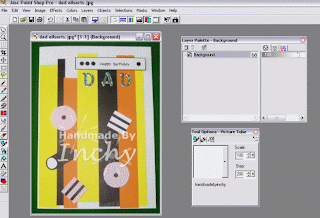
Her rates are very affordable too and she has the patience of a saint and is a really lovely lady to deal with :)